Stream containers
A Container is embedded in one or more of your apps, rendering a single stream of cards. Containers provide a way for the Atomic SDKs to fetch a particular stream of cards for display. To create a container:
Create a Stream container
- From the Configuration section in the workbench sidebar menu, choose 'Stream containers' in the 'SDK' section. Alternatively, open the command palette and type Stream containers. Then click 'New container'.
- Create a name for your container e.g. Homepage Container.
- Select the card limit for the container. This defaults to 50.
- Select the Stream to present in the container.
- Select the theme to style the container.
- (optional) Select the dark mode theme to style the container.
- Take note of the container ID, you'll need this during SDK installation.
- Finally, click on the menu icon at the end of the row displaying your container, and select 'Manage client keys' then select the Client key you configured earlier.
Assigning streams to containers
You can choose to have multiple containers in your apps, to show relevant action cards depending on the context. We recommend a unique stream container configuration for each container. This allows you to apply container-specific configurations to each, without affecting the others, and minimizing the likelihood of requiring changes in future to your client-side code.
You can do this by navigating to Configuration > Stream containers.
Click the New container button. Give the container a name, set a limit of the cards that can be shown inside the container, add a stream
and assign a theme. If you wish, you can also enable dark mode and assign a dark theme. You can read more about themes in the Theme editor tutorial.
Each container can only have 1 stream, but the same stream can be assigned to multiple containers.
Stream container UX considerations
The Atomic SDKs are designed with flexibility in mind, allowing you to integrate a stream of cards, or a single card, in a variety of ways. The available options are:
- Stream container: Displays a list of cards, designed to be presented as a self-contained screen in your app at a specified size. As an example, this could be used to display a notification center to your customers.
- Launcher: (Web SDK only): Displays a stream container as a floating layer on top of your app. The stream container is opened and closed using a trigger that sits in the bottom right of your page. The size of the stream container is automatically updated to accommodate the content being presented.
- Single card view: Displays the first card in a list of cards, without any surrounding UI. Once this card is actioned, dismissed or snoozed, the next card in the list appears in its place. The single card view resizes automatically to accommodate the card it is displaying, while also adhering to the width you provide.
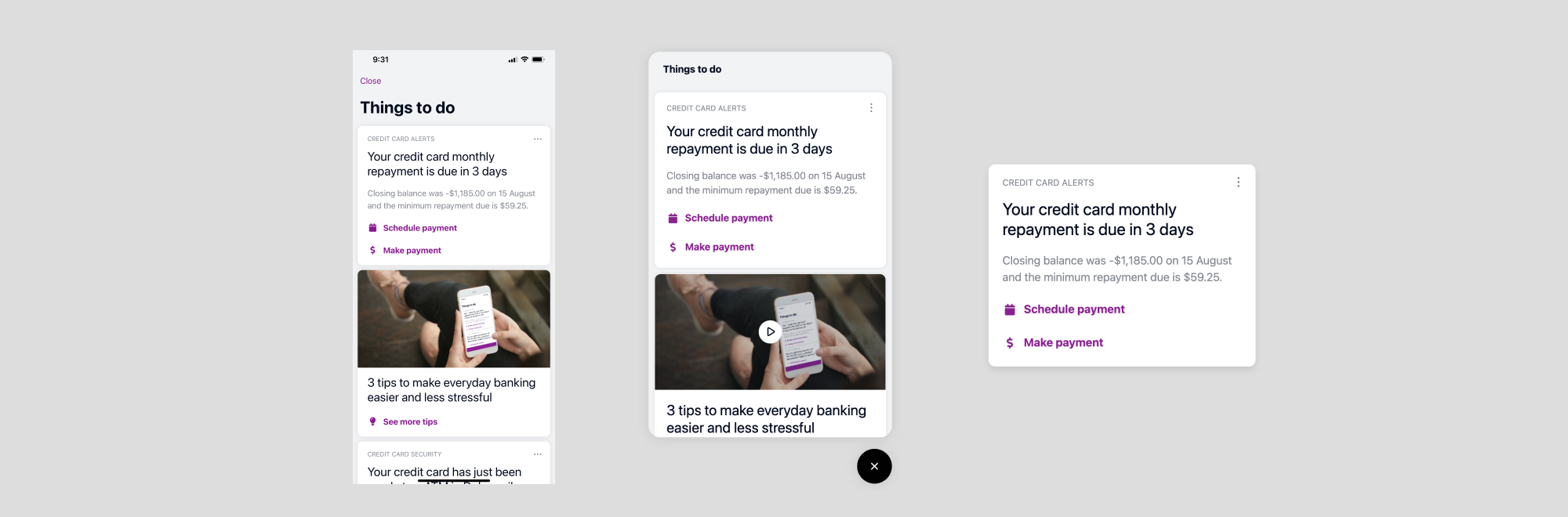
iOS
The Atomic iOS SDK allows you to present a stream container or single card view.

Multi-card stream container
You can present a stream container:
- modally (with a close button in the top left);
- within a navigation stack (with a back button in the top left);
- inside of a tab bar;
- embedded inside another screen. This would allow you to provide your own navigation bar or surrounding UI.
In each of these scenarios, you can opt to show a 'three-dot' icon in the top left of the navigation bar for the stream container. Tapping this button will trigger a custom action that you can define in code.
Single card container
You can present a single card view anywhere in your app. Since single card views have been built as a view, they can be embedded alongside your other app content. They automatically resize to accommodate the card they are presenting, and your app is notified when the single card view changes size, so you can update the rest of your layout accordingly.
Android
The Android SDK allows you to present a stream container or single card view.
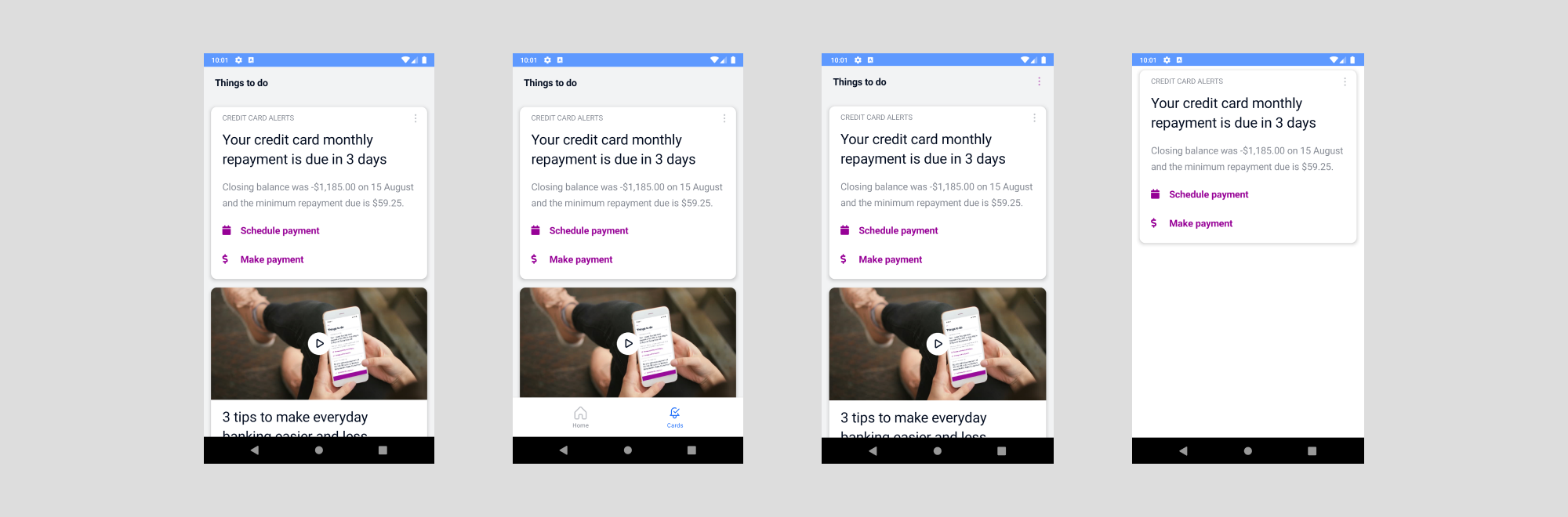
Multi-card stream container
You can present a stream container:
- inside of another activity (screen), where the device's back button allows you to return to the previous screen;
- within a tab bar;
- embedded inside of another screen, provided that the screen supports fragments. This would allow you to provide your own surrounding UI.
In each of these scenarios, you can opt to show a 'three-dot' icon in the top right of the navigation bar for the stream container. Tapping this button will trigger a custom action that you can define in code.
Single card container
You can present a single card view anywhere in your app, provided that the screen supports fragments. They automatically resize to accommodate the card they are presenting, and your app is notified when the single card view changes size, so you can update the rest of your layout accordingly.
Web
The Web SDK allows you to present a stream container, stream container in launcher mode, or a single card view.
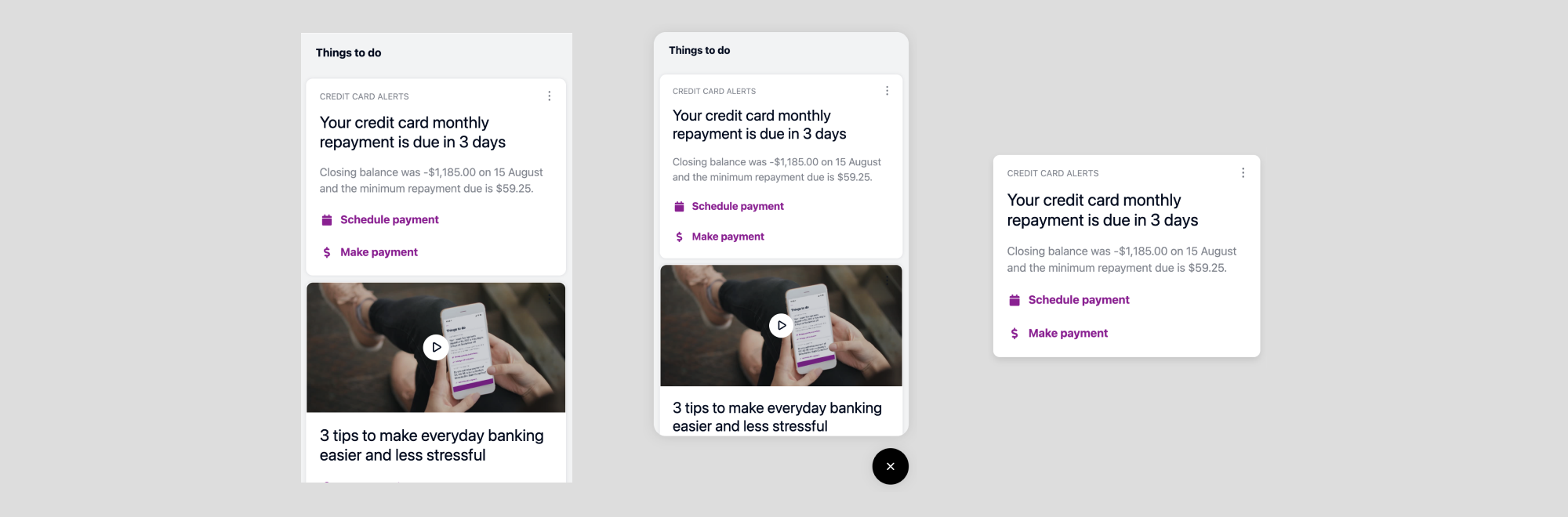
Stream container
You can present a stream container anywhere in your web app. Stream containers in the Web SDK are implemented as an iframe, meaning that they can be presented inline with your content, positioned absolutely on the page or shown and hidden by clicking on a trigger button that you define.
Stream container in launcher mode
The Web SDK supports an additional implementation option - the launcher. This is implemented as a stream container that automatically resizes itself to accommodate its content, without growing beyond the bounds of the browser window. A trigger button is provided which allows you to open and close the stream container. This trigger button is positioned in the bottom right of your page by default, although it can be re-positioned using CSS.
Single card view
Single card views are implemented as an iframe, and can be presented anywhere in your app. They automatically resize to accommodate the card they are presenting, and your app is notified when the single card view changes size, so you can update the rest of your layout accordingly.
Displaying card count
The Atomic SDKs allow you to retrieve the total number of cards in a stream container, which you can display in your app UI. For example, you may choose to show the card count as a badge.
APIs are available in each of our SDKs, to access a count of the total number of cards in a stream.
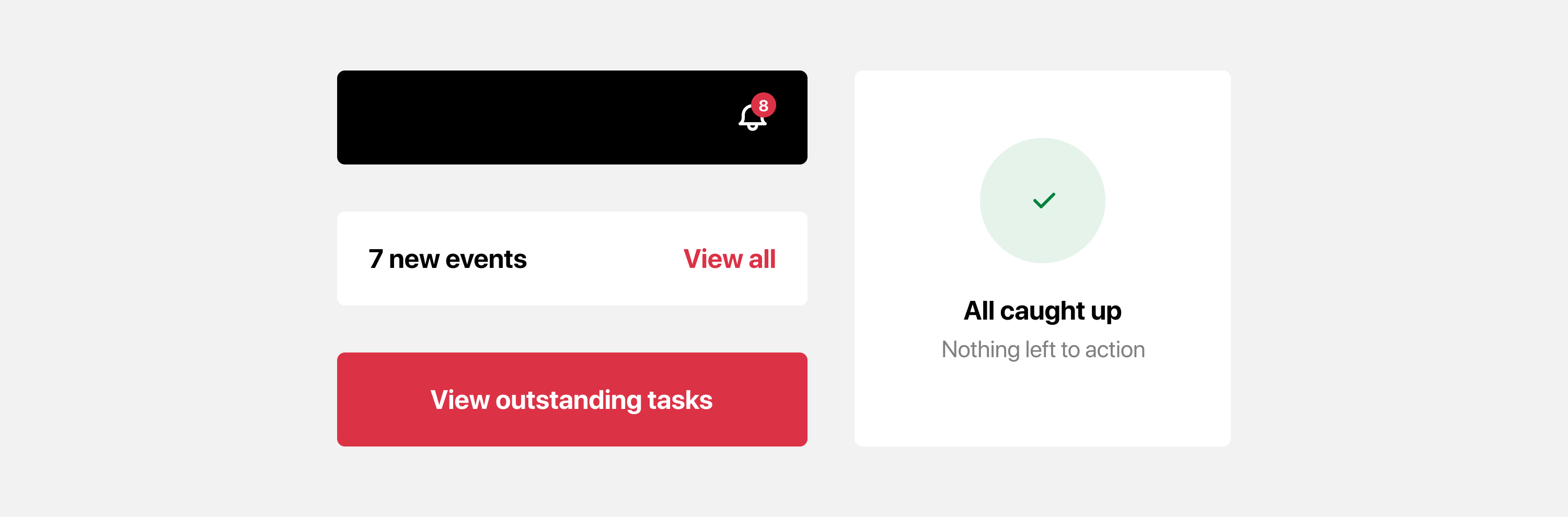
Try it out
You can try out different implementation methods for stream containers and single card views using our demo apps for iOS, Android and Web:
- iOS: Log in to the Atomic Demo app, tap the 'three-dot' icon in the top left of the screen, then tap 'Variant'. Choose from one of the following options:
Direct: Presents a stream container as the only screen in the app.Footer: Presents a stream container as a tab within the app.Modal: Presents a stream container when you tap on the bell icon in the top right of the app.Content: Presents a stream container in a navigation stack when you tap on the 'View all' button.Single Card: Displays a single card surrounded by arbitrary app UI.
- Android: Log in to the Atomic Demo app, tap the 'three-dot' icon in the top right of the screen, and toggle the 'Single Card' checkbox on or off:
On: Displays a single card view when you tap on the 'Cards' tab.Off: Displays a stream container when you tap on the 'Cards' tab.
- Web: Log in to the Atomic Demo app, click the gear icon in the top right, and click 'Variant':
Standalone: Displays a stream container inside an iframe.Launcher: Displays a stream container in launcher mode.Single card: Displays a single card view.
'Single card' containers
The Atomic SDKs allow you to render a single card in your host app. The single card view renders the first card in a chosen stream container, and resizes itself to match the size of the card it is displaying.
The card displayed in the single card view is the most recent card sent to the stream container. You may choose to have two stream containers in your app - one for your card list, and one for your single card view - with only specific cards sent to the single card view.
Within a single card view, toast messages, such as those seen when submitting, dismissing or snoozing a card in a stream container, do not appear. Pull to refresh functionality is also disabled, and the single card view’s container has a transparent background.
iOS
Create an instance of AACSingleCardView, which is a UIView that is configured in the same way as a stream container. On instantiation, you supply the following parameters:
- The ID of the stream container to render in the single card view. The single card view renders only the first card that appears in that stream container;
- An object conforming to the
AACSessionDelegateprotocol, which is used to pass an authentication token to the SDK, and (if applicable) resolve runtime variables; - A configuration object, which provides initial styling and presentation information to the SDK for the single card view.
The configuration options supplied using the configuration object above are the same as those for a stream container, except for presentationStyle, as the single card view does not display a header, and therefore does not show a button in its top left.
Swift
let config = AACConfiguration()
config.launchBackgroundColor = .white
config.launchIconColor = .blue
config.launchButtonColor = .blue
config.launchTextColor = .white
let cardView = AACSingleCardView(frame: view.bounds, containerId: 1234, sessionDelegate: self, configuration: config)
view.addSubview(cardView)
Objective-C
AACConfiguration *config = [[AACConfiguration alloc] init];
config.launchBackgroundColor = [UIColor whiteColor];
config.launchIconColor = [UIColor blueColor];
config.launchButtonColor = [UIColor blueColor];
config.launchTextColor = [UIColor whiteColor];
AACSingleCardView *singleCardView = [[AACSingleCardView alloc] initWithFrame:self.view.frame containerId:@(1234) sessionDelegate:self configuration:config];
[self.view addSubview:singleCardView];
You can set a delegate (conforming to AACSingleCardViewDelegate) on the single card view to be notified when the view changes height, either because a card is submitted, dismissed or snoozed, or because a new card arrived. This allows you to animate changes to the intrinsicContentSize of the single card view.
Android
Use the AACSingleCardView.create method to create a single card view in your app. A single card view is configured in the same way as a stream container, taking the following arguments:
- Your stream container ID as an
Integer. - An
AACSessionDelegate- this callback allows you to provide us with your user's JWT token as a string. - The fragment manager to use for navigation. If embedded in an
ActivityusegetFragmentManager(); if embedding in aFragmentusegetChildFragmentManager() - An optional callback -
onChangeCardSize- which allows you to be notified when the single card view changes size (requires SDK version 0.6.0 and above).
Java
// Example in a fragment
public class MyFragment extends Fragment {
@Override
public void onStart() {
super.onStart();
final AACSingleCardView singleCard =
AACSingleCardView.create(
1234,
() -> "authToken",
this.getChildFragmentManager());
singleCard.start(R.id.someView);
}
}
Kotlin
// Example in an Activity
class MainActivity : Activity {
override fun onCreate(savedInstanceState: Bundle?) {
super.onCreate(savedInstanceState)
setContentView(R.layout.activity_main)
val singleCard = AACSingleCardView.create(1234, object : AACSessionDelegate {
override fun getToken(): String {
return "authToken"
}
}, supportFragmentManager)
singleCard.start(R.id.someView)
}
}
Web
Call the AtomicSDK.singleCard method, passing an element to embed the single card view within, and a configuration object for the SDK:
AtomicSDK.singleCard(document.querySelector("#embed"), {
authToken: "<authToken>",
onSizeChanged: (width, height) => {
console.log(`The single card view now has a height of ${height}.`);
},
});
All subviews - including card subviews, the snooze selection screen and full image/video views - display in a modal iframe, independent of the single card view.
You can target a populated single card view using the CSS class has-card, and populated modal subviews using the CSS class has-subview.
You can optionally add a callback - onSizeChanged - to your configuration object, to be notified when the single card view changes size. This happens when a card is actioned, dismissed or snoozed, or when a new card appears.
Single card view is available in iOS SDK version 0.12.0 and above, Web SDK version 0.11.0 and above, and Android SDK version 0.5.0 and above.
For more information on using this feature in the SDKs, see the relevant documentation for iOS, Android or Web.
Use cases
Full-screen takeover
You can use a single card view to implement a full-screen takeover in your app.
When there is a card to show, the single card view can appear on top of all other content in your app, and when there is no longer a card to show, the single card view can be hidden. This is implemented using custom code that you write, using the single card view callback that indicates when the single card view changes size.
To achieve this, you will require some additional code in your app:
- In your app, create one of the following, which displays on top of every other screen in your app:
- A view/view controller (iOS);
- A fragment/activity (Android);
- A view (React Native/Flutter);
- An HTML element (Web).
- Embed a single card view (
AACSingleCardView) on this screen, as per the instructions above; - Initially, the screen containing the single card view should be hidden;
- Monitor the size of your single card view, using the appropriate callback:
singleCardView:willChangeSize:on iOS;onChangeCardSizeon Android;onSizeChangedon Web;sizeDidChangeon React Native;onSizeChangedon Flutter.
- When the single card view's height changes to a non-zero height, present the full-screen takeover;
- When the single card view's height changes to zero, hide the full-screen takeover.