Dynamic customer segments
A segment is a predefined set or combination of filters that enables you to target specific customers.
Unlike tags where customers are added to the group either manually or via API, customers enter and leave a Segment dynamically based on the filter conditions being met (or not). For example, you can create segments based on:
- the time zone a customer last logged in from
- the customer not completing any cards in the last month
- the customer's date of birth being in between two dates
You can create filters based on profile fields (including custom fields and activity fields), events or tags.
Learn more about the Atomic customer data model by reading the customer data model article
An overview of creating segments & filters in the Atomic platform and how to link them to Action Flows.
Create a Segment
- In the Customers screen, click on the + button next to the word Segments on the left side of your screen.
- In the 'Create a new segment' window, give the segment a name and an optional description before clicking 'Create'.
The new segment is created and opened in edit mode.
- Click 'add filter' to add one or more filters. When adding more than one filter, you can choose whether all these filter conditions need to be true ('match all') or whether meeting one condition ('match any') is sufficient.
- All customers that currently meet the segment criteria are shown on the screen, helping you decide whether the filter conditions have been set up correctly.
- Once the filters are configured correctly, click 'save changes'.
When customers are updated through API or CSV, customers will automatically enter the new segment if they meet the criteria specified. They will likewise leave a segment if they no longer meet the criteria.
Example segment with multiple filters

Example: let's say you want to create a segment for all customers that were 'first seen' in the year 2022.
- Create a segment (by clicking on the + button), give it a name 'first seen in 2022', and click 'Create'.
- Click 'add filter'. In the 'profile field' tab, select 'First seen' (under Activity). Select 'After' as a condition and select '1 January 2022 12:00 AM' as the date and time.
- Click 'Apply'. The view shows all customers that were first seen after 1 January 2022.
- Click 'add filter'. In the 'profile field' tab, select 'First seen' (under Activity). Now select 'Before' as a condition and select '1 January 2023 12:00 AM' as the date and time.
- Click 'Apply'. The view now shows all customers that match all conditions. You can change the 'match all' condition to 'match any' to see how that affects the number of customers.
- Click 'save changes'.
Edit a segment
- In the Customers area, select the segment you would like to edit. Click on its name to open its detailed view.
- Click on the 'Edit segment' button on the right hand side.
- You can now make changes to the segment name, description or filters.
- Click the 'save changes' button. When the segment is used as a trigger to one or more cards, you will see a warning message such as the one in the screenshot below.
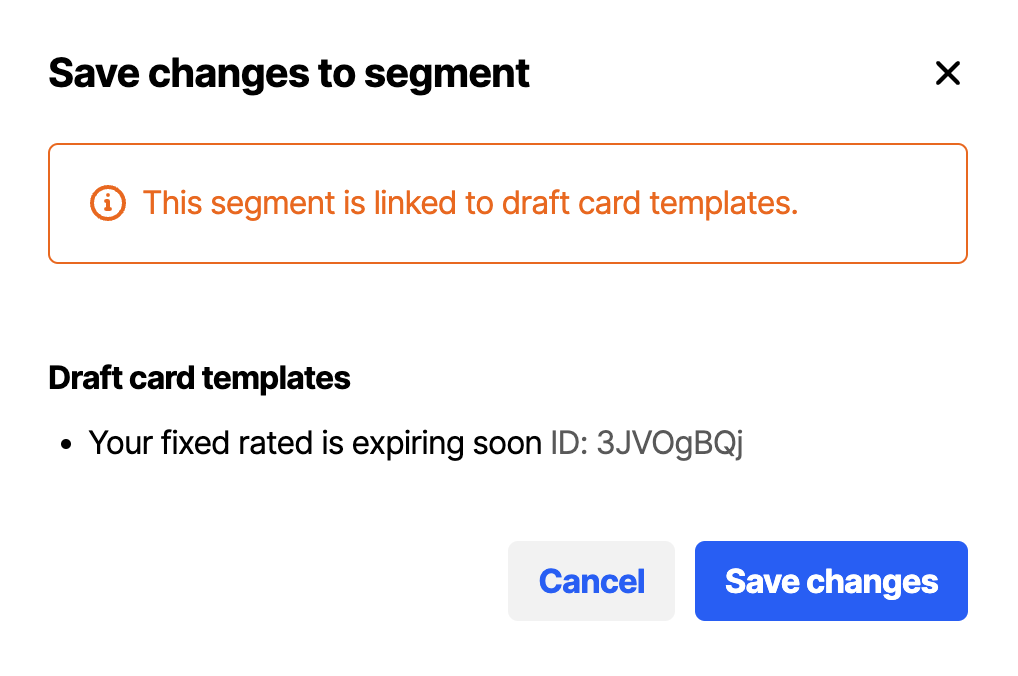
- Confirm again by clicking 'Save changes'.
Delete a Segment
- In the Customers area, select the segment you would like to delete.
- Then click the overflow menu (3 vertical dots) next to 'Edit segment' and select 'Delete segment'.
- When the segment is used as a trigger to one or more cards, you will see a warning message showing what cards the segment is linked to.
- Confirm by clicking the 'Delete segment' button.
Use a Segment-entered, or Segment-exited event to trigger an Action Flow
With your segment created, you can now have Atomic react when customer enters or exits your segment over time by creating segment triggers for your Action Flows. You can also manually trigger an Action Flow for the customers within a segment from the Customers dashboard.